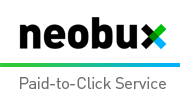Cara Membuat Teks Animasi Dengan Macromedia Flash 8
Seperti
pada umumnya, setiap software animasi pastinya terdapat kelebihan dan
kekurangan masing-masing, serta mempunyai tingkat kerumitan yang berbeda
dalam penggunaannya.
Pada artikel tips yang serupa sebelumnya, kita telah mencoba menggunakan applikasi Easy GIF Animator, yang mana pada applikasi tersebut mempunyai beberapa macam bentuk pilihan teks animasi dengan
hasil banner yang cukup bagus dan memuaskan. Namun, pada applikasi
tersebut kita tidak bisa mengatur cepat dan lambatnya pergerakan teks
sesuai dengan keinginan kita seperti pada contoh banner diatas.
Artikel tips kali ini, saya ingin menawarkan kepada anda untuk mencoba menggunakan applikasi Macromedia Flash Professional 8.
Walaupun termasuk versi lama dari macromedia flash, namun pada software
ini, kita juga bisa membuat bermacam-macam bentuk animasi, baik dengan
ekstensi GIF maupun SWF.
Buat
teman-teman bloggers yang suka mengutak-atik animasi, tidak ada
salahnya untuk mencoba. Silahkan cari softwarenya di mbah google, yang
ukuran filenya cuma 107 MB.
Adapun langkah-langkah untuk membuat teks animasi pada Macromedia Flash adalah sebagai berikut :
1. Buka applikasi Macromedia Flash pada netbook/computer anda, kemudian klik Create New Flash Document.
2. Setelah muncul halaman baru, selanjutnya tekan Ctrl+F3 pada keyboard netbook/computer anda, sehingga muncul halaman seperti gambar dibawah.
Buat
teman-teman bloggers yang baru pertama kali menggunakan applikasi ini,
saya sarankan untuk tidak sembarang menekan/mengklik menu, karena akan
semakin membuat anda bingung.
Pada halaman Document Property
seperti gambar no.2 diatas, silahkan isi form yang terdapat disana, dan
ganti ukuran default media dengan ukuran banner yang akan anda buat,
selanjutnya klik OK.
Tekan Ctrl+F3 lagi untuk kembali kehalaman semula.
3. Apabila
anda mengganti ukuran default document terlalu kecil, maka kemungkinan
besar media yang anda buat menjadi tersembunyi. Geser scroll yang ada
pada bagian bawah halaman dan disebelah kanan halaman, untuk menampilkan
media tersebut.
Selanjutnya klik Menu Text Tool yang terdapat disebelah kiri halaman Layer, atau tekan tombol T pada keyboard anda.
4. Buatlah area teks pada media, dan tulis teks yang anda inginkan.
5. Setelah anda selesai menulis teks, tekan tombol Ctrl+F3 pada keyboard anda hingga muncul halaman seperti gambar dibawah.
Pada halaman Teks Properties diatas, pilihlah jenis dan ukuran fonts yang akan anda tampilkan pada banner teks anda. Setelah selesai, tekan tombol Ctrl+F3 untuk kembali kehalaman semula.
Selanjutnya delete/hapus teks yang telah anda buat dengan menekan tombol Back space pada keyboard anda, tanpa merubah area teks yang ada.
6. Setelah semua teks terhapus pada area teks, kemudian tekan F5 dan F6 secara berurutan.
Selanjutnya
klik pada area teks yang kosong pada media, kemudian tulis 1 huruf awal
yang telah anda hapus tadi, selanjutnya tekan F5 dan F6 secara urut.
Klik lagi pada area teks, kemudian tulis huruf kedua selanjutnya tekan F5 dan F6 secara berurut.
7. Untuk huruf ke-3 dan selanjutnya, lakukan langkah-langkah seperti langkah no.6 diatas.
8. Setelah semua huruf anda tulis seperti pada gambar diatas, kemudian lihatlah banner teks anda dengan menekan Ctrl+ENTER pada keyboard.
iyessss….!!! Anda telah berhasil 
 selamat yaa…
selamat yaa… 
9. Untuk menyimpan file banner teks yang telah anda buat tersebut, klik menu File –> Export –> Export Movie
10. Tentukan Tempat dan Nama penyimpanan file tersebut pada netbook/computer anda, pilih type Animated GIF(*.gif). Selanjutnya klik Save.
11. Pada halaman yang muncul berikutnya, anda bisa mengatur ukuran file banner anda, selanjutnya klik OK.
Apabila anda ingin membuat banner teks dengan background berwarna, sebelum melakukan langkah no.9 diatas, tekan tombol V kemudian Ctrl+F3 pada keyboard untuk mengganti warna pada Background Properties.
Selanjutnya pada gambar no.10 diatas, hilangkan tanda centang pada kolom Transparent. Kemudian klik OK.
- Keterangan :
· V, Ctrl+F3 = Document/Media Properties
· T, Ctrl+F3 = Teks Properties
· F5 = Insert Frame
· F6 = Insert Keyframe
Selesai